Time Machine è una feature relativamente “anziana” di OS X, disponibile fin dai tempi di OS X 10.5 Leopard. Scopo di Time Machine, sostanzialmente, è permettere agli utenti di effettuare backup periodici di tutti o parte dei contenuti del proprio hard disk senza troppi sforzi; il software può essere configurato per salvare i contenuti scelti su base settimanale, giornaliera o oraria, e presenta molte più possibilità di quanto possa sembrare dopo una prima occhiata alla ridotta finestra delle impostazioni. Oggi, tuttavia, vi insegneremo semplicemente come effettuare un backup con Time Machine; ulteriori tutorial saranno aggiunti nel corso dei prossimi giorni.
Come effettuare un backup con Time Machine
Setup del Software
Questa guida, tratta da iDownloadBlog, si occupa di coprire semplicemente i passaggi fondamentali per effettuare un backup Time Machine. Il software è ovviamente molto più ampio di così, ma, per il momento, ci concentreremo soltanto su quei passi utili per fare il primo backup su hard disk esterno.
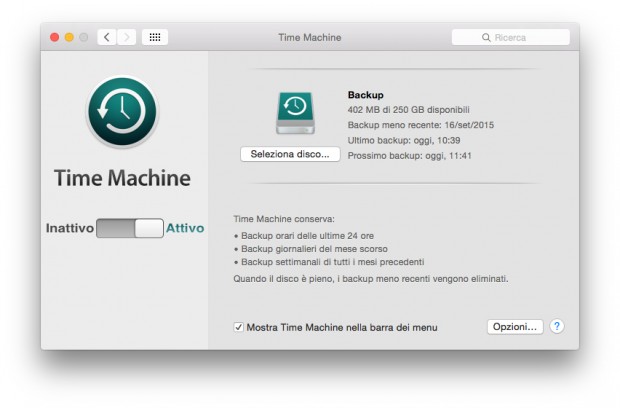
Passo 1: Assicuratevi di aver collegato un HDD esterno al vostro Mac. Non è necessario che sia connesso direttamente al computer: è possibile sfruttare Time Capsule, per esempio, o altre forme di rete supportate da OS X, come un AirPort Extreme con l’hard disk collegato via USB.
Passo 2: Aprite Preferenze di Sistema —> Time Machine.
Passo 3: Attivate Time Machine cliccando sullo switch al di sotto del logo.
Passo 4: Cliccate su “Seleziona disco…” e scegliete il vostro disco esterno.
Passo 5: Cliccate su “Utilizza il Disco”.
Il primo backup inizierà in due minuti. Una volta iniziato, sarà possibile seguire l’andamento del backup nella stessa finestra delle preferenze di Time Machine, oppure nella barra del menù (se avete abilitato “Mostra Time Machine nella barra dei menù”).
Trattandosi del vostro primo backup con Time Machine, non è improbabile che le dimensioni dell’intero backup siano particolarmente elevate, come nelle immagini di iDownloadBlog; nel corso del tempo, tuttavia, Time Machine si occuperà semplicemente di aggiornare i file già presenti o di aggiungerne di nuovi, rendendo ogni futuro backup molto più piccolo del primo.
In futuro, inoltre, Time Machine svolgerà tutti i backup periodici automaticamente, anche se è possibile “forzare” un backup direttamente dal menù delle Preferenze di Sistema o dalla barra del menù.
Tutto qua. Era più facile del previsto, non è vero? Non dimenticate di seguire Italiamac su Facebook e Twitter per rimanere aggiornati su tutti i prossimi tutorial in uscita!
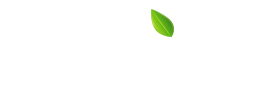



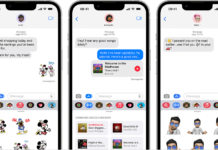
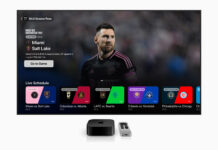





![[Link] AyaNeo Retro Mini PC AM01: un PC compatto in veste retro Macintosh](https://www.italiamac.it/wp-content/uploads/2023/12/AYANEO-Retro-Mini-PC-SIMIL-MACINTOSH-218x150.jpg)

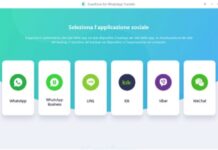


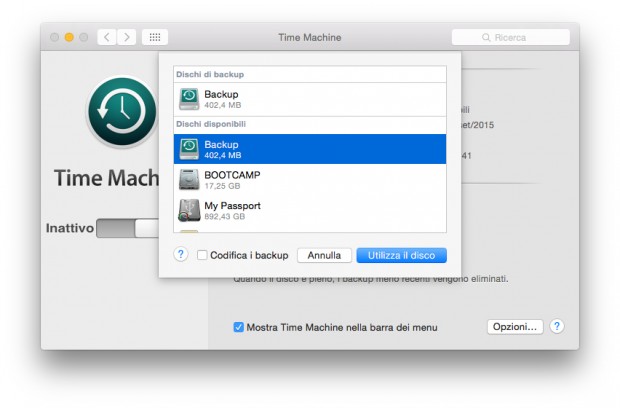
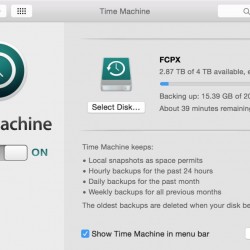
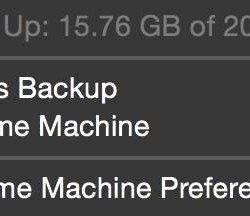
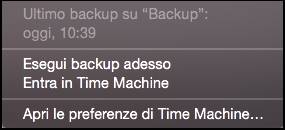



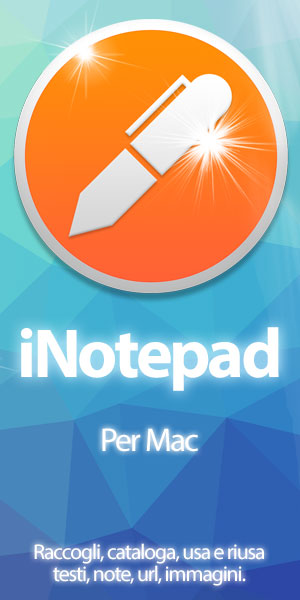
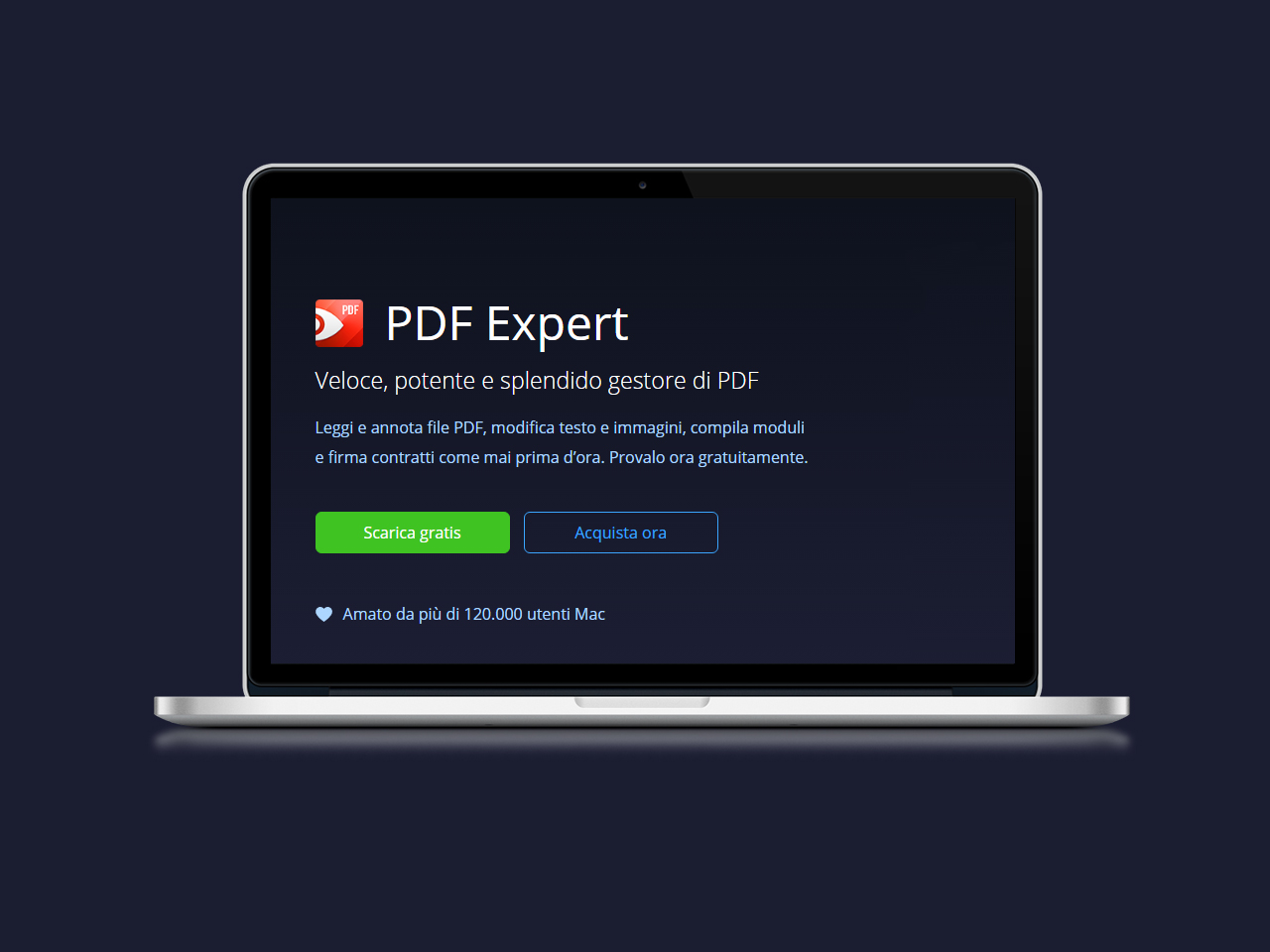




Per riprestinare invece?
Ciao Piero,
Un nostro nuovo tutorial è in lavorazione, nel frattempo posso già dirti che è utile tenere premuto “Alt” mentre il Mac si avvia ;)
Apparirà la schermata di Boot Manager, da lì dovrai semplicemente scegliere l’hard disk con l’icona di Time Machine. Per ulteriori dettagli, ti consigliamo di attendere il nostro prossimo tutorial!
Grazie,
aspetto….
ciao