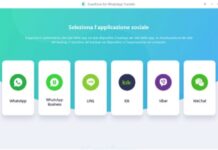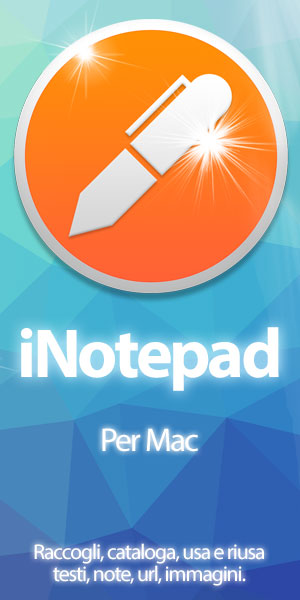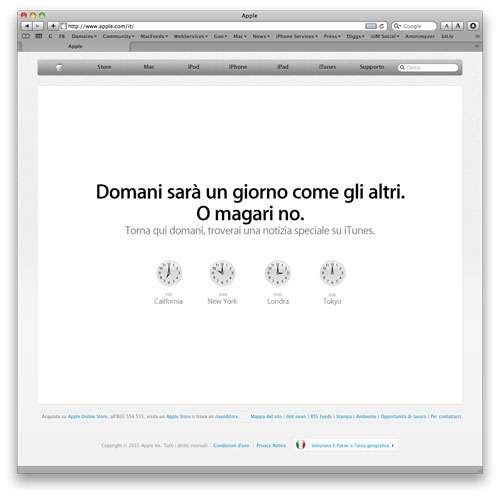Una delle funzionalità di Mac OS X meno utilizzate e sottostimate è sicuramente la creazione di cartelle smart.
Le cartelle smart sono utilissime per raccogliere in un’unica posizione dei documenti specifici che utilizziamo più spesso (immagini, video o documenti di iWork e Office) o per visualizzare solo quei documenti che sono stati modificati in uno specifico giorno.
Se per esempio scarichiamo spesso documenti da siti web (per lavoro o per svago) spesso alcuni di essi vanno a finire, oltre che nella cartella predefinita “Download”, nei posti più disparati del nostro hard disk. Con l’aiuto delle cartelle smart possiamo raggruppare in una sola posizione tutti i documenti che vogliamo in un unico e conveniente posto, senza tuttavia spostarle fisicamente. Vediamo ora il loro utilizzo nel dettaglio.
Il modo più semplice per creare una cartella smart è premere contemporaneamente i pulsanti Cmd+Option+N quando siamo sul Finder, oppure selezionare l’opzione “Nuova cartella smart” dal menu “Archivio” del Finder.
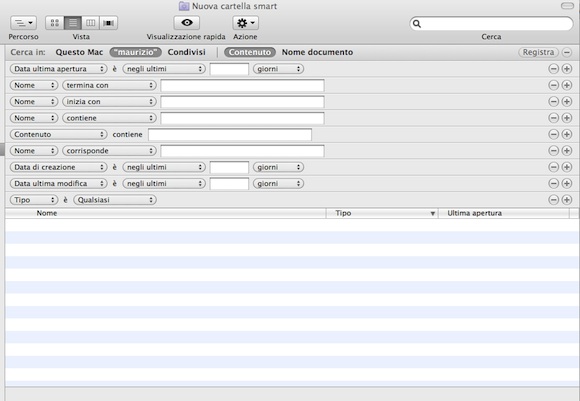
Una volta creata la nuova cartella è necessario personalizzarla.
- Dalla finestra facciamo clic sull’icona “+”, che si trova a fianco al pulsante “Registra”, per aggiungere i criteri di ricerca necessari per i documenti che intendiamo raccogliere: si può scegliere tra “tipi di documenti”, “data di creazione” o “data di modifica”, nonché utilizzare le ulteriori opzioni presenti in “Altro”.
- Utilizziamo le caselle di ricerca per specificare i criteri di ricerca che ci interessano, o per ricercare specifici documenti in base all’estensione (per esempio .doc o .mp3).
- Quando abbiamo finito di assegnare i criteri di ricerca, facciamo clic sul pulsante “Registra”, posizionato in alto a destra della finestra.
- Diamo alla nostra nuova cartella un nome indicativo; possiamo poi scegliere di posizionarla nella sidebar del Finder, o nella posizione che preferiamo, grazie al drag and drop.
Da questo momento saremo in grado di accedere alla nostra cartella smart come se fosse una qualsiasi altra cartella presente nel Finder. Per contraddistinguerle dalle normali cartelle che contengono fisicamente i nostri documenti, le cartelle smart sono di colore viola con un’icona a forma di ingranaggio. Quando poi cancelleremo una cartella smart, tutti i documenti in essa contenuti non verranno eliminati, ma resteranno nelle rispettive cartelle di origine.

Una volta acquisita confidenza con le cartelle smart, inizieremo ad utilizzarle così spesso da riempire il Finder: ma esiste un metodo conveniente per evitare confusione, cioè visualizzarle solo in base all’applicazione utilizzata.
- Dall’applicazione scegliamo “Archivio -> Apri” oppure “Archivio -> Registra”.
- Facciamo click all’interno della casella di ricerca presente nella finestra di dialogo d’apertura o salvataggio documento: non appena scriveremo qualcosa, comparirà la barra di Spotlight che ci permetterà di ordinare i documenti trovati in base al nome, alla data, ecc. All’estrema destra della barra è presente il pulsante “Registra” con il quale potremo salvare i criteri di ricerca impostati.
- Facciamo click su “Registra” e, nella finestra che compare, assegniamo un nome alla cartella smart e selezioniamo la casella di spunta “Mostra la cartella smart solo per questa applicazione”.
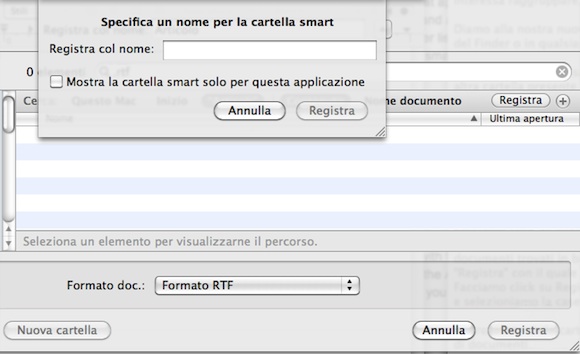
In questo modo le cartelle smart saranno visibili solo nella specifica applicazione, e verranno visualizzate nelle finestre di dialogo che appariranno ogni qual volta utilizzeremo i comandi Apri e Registra (come illustrato nell’immagine qui di seguito).
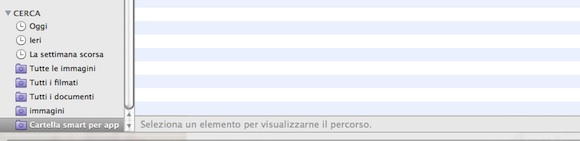
La creazione delle cartelle smart è davvero semplice e ci permette di non perdere mai documenti nel nostro hard disk. Inoltre ci consente di organizzare in modo ordinato gli archivi.
- Disclamer -
Questo articolo presenta le opinioni del suo autore indipendente o della fonte da cui è estratto e non di Italiamac. Può essere stato realizzato con l'assistenza della IA. Non è da considerarsi consulenza, consiglio d'acquisto o investimento, in quanto a puro titolo esemplificativo generico.
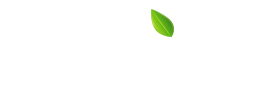



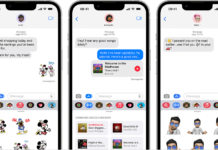
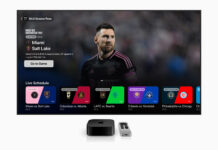





![[Link] AyaNeo Retro Mini PC AM01: un PC compatto in veste retro Macintosh](https://www.italiamac.it/wp-content/uploads/2023/12/AYANEO-Retro-Mini-PC-SIMIL-MACINTOSH-218x150.jpg)