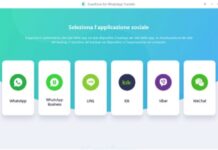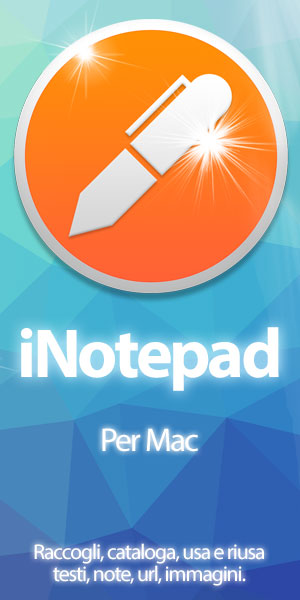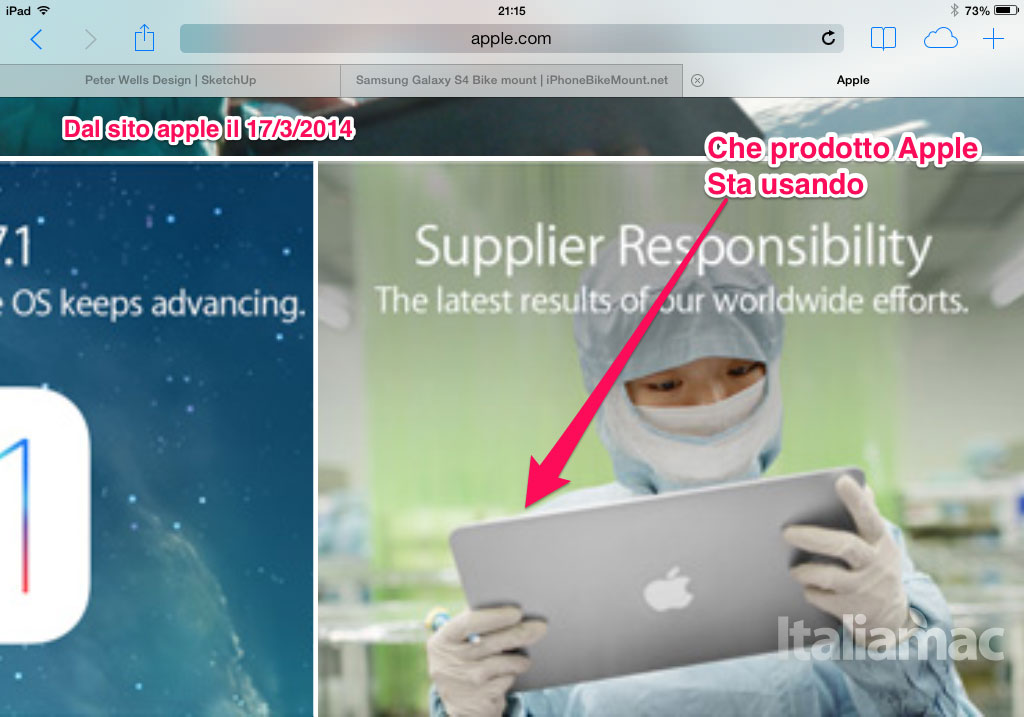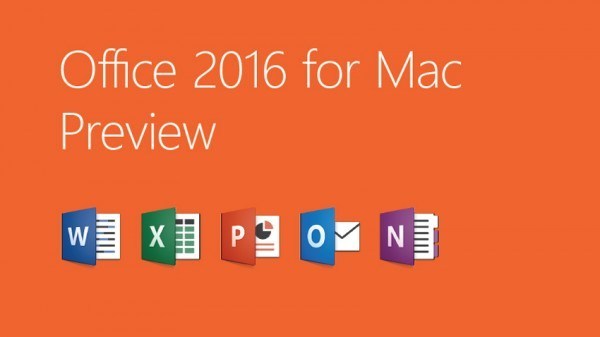“Ho la SD protetta da scrittura! Qualcuno potrebbe gentilmente aiutarmi a rimuovere la protezione? Al momento, mi trovo nell’impossibilità di eseguire qualsiasi operazione. Continuo a ricevere solo strani messaggi di errore ogni volta che provo a collegarla al PC!”
Benvenuti nella guida su come sbloccare una scheda SD protetta da scrittura e accedere nuovamente ai file archiviati su di essa. In un epoca sempre più multimediale e in continua evoluzione tecnologica, le schede SD svolgono un ruolo fondamentale nella vita quotidiana di milioni di persone. Che sia per lavoro, o per trasferire file dallo smartphone Android al PC o Mac, ognuno di noi, in un modo o nell’altro, le utilizza.
Per cui, scoprire improvvisamente che la nostra preziosa SD card è protetta da scrittura ed è inutilizzabile, può essere estremamente frustrante.
In questo articolo, vi offriremo una panoramica completa sulle schede SD protette da scrittura. Spiegheremo le ragioni dietro questa protezione e forniremo soluzioni per sbloccare la scheda SD protetta da scrittura. Inoltre, vi guideremo passo-passo per il recupero dei dati eventualmente persi o bloccati sulla scheda. Le istruzioni sono per Win ma il software di cui si parla in fondo c’è anche per Mac. Continuate a leggere per ottenere tutte le informazioni necessarie.
Parte 1: Scheda SD protetta da scrittura: Significato e soluzioni.
Quando una scheda SD è protetta da scrittura, significa che non è possibile apportare modifiche ai file memorizzati sulla stessa. Condizione questa, che può verificarsi su qualsiasi unità di archiviazione, incluse HDD, SSD, Schede SD, USB Flash o microSD. Le ragioni per cui una Scheda SD possa essere protetta da scrittura sono essenzialmente tre:
- Noi stessi abbiamo scelto di impostare una protezione software o hardware.
- La protezione in lettura/scrittura è stata impostata per errore.
- Danno hardware o virus esterno.
Nel prossimo paragrafo, impareremo come rimuovere la protezione da scrittura della scheda SD, stante il fatto, che non sia presente un danno hardware importante.
Parte 2: Come rimuovere la protezione da scrittura su una microSD.
Se la tua microSD è protetta da scrittura e desideri sbloccarla, ci sono diversi modi per farlo. I 4 metodi che abbiamo testato, ovviamente, funzionano anche con tutte le altre memorie esterne (SD, USB, SSD e HDD).
Modo 1: Verifica lo switch di protezione.
Alcune microSD sono dotate di uno switch fisico di protezione che gestisce la modalità di scrittura/lettura dei file. Utile ad esempio, se non vuoi rischiare di eliminare dei file accidentalmente.
Card protetta da scrittura, controlla l’interruttore fisico:
- Rimuovi la microSD dal dispositivo in cui è inserita e osserva i lati della scheda.
- Cerca uno switch o una levetta sulla scheda. Di solito è posizionato sul lato sinistro o in alto.
- Controlla attentamente la posizione dello switch: se è spostato verso il basso o verso la scritta “Lock” (Blocco), significa che la scheda è protetta da scrittura.
- Per sbloccare la scheda, sposta lo switch verso l’alto o nella posizione contraria alla scritta “Lock”.

- Reinserisci la microSD nel dispositivo e verifica se la protezione da scrittura è stata rimossa.
- Prova a trasferire o modificare un file sulla microSD per verificare se la modifica è consentita.
Nota: Assicurati di maneggiare delicatamente la microSD e lo switch di protezione per evitare danni fisici.
Seguendo attentamente questi elementari passaggi, potrai verificare lo stato dello switch di protezione sulla microSD e modificarlo se necessario, rimuovendo così la protezione da scrittura.
Modo 2: Formatta la MicroSD.
Se lo switch di protezione non è la causa del problema, puoi provare a utilizzare un software di formattazione specifico per le schede MicroSD. In alternativa, puoi utilizzare uno smartphone Android con lo slot compatibile. Oppure, come in questa guida, puoi farlo direttamente da Windows.
Anche se non è sempre possibile, ci sono alcune condizioni in cui, la semplice formattazione, può rimuovere la protezione software da scrittura/lettura della microSD, SD, USB, ecc.
Micro SD protetta da scrittura? Formattala!
- Collega la microSD al tuo computer utilizzando un adattatore o un lettore di schede SD.
- Assicurati che il computer riconosca correttamente la microSD e identifichi la sua lettera di unità.
- Apri “Esplora risorse” sul tuo computer e individua la microSD tra le unità disponibili.
- Fai clic destro sull’icona della microSD e seleziona “Formatta” dal menu contestuale.
- Seleziona il sistema di file desiderato per la formattazione (ad esempio, FAT32 o exFAT) e imposta un nome per la microSD, se lo desideri.
- Fai clic su ” Avvia” per avviare il processo di formattazione.
- Attendere il completamento del processo di formattazione e verificare se la protezione da scrittura è stata rimossa.
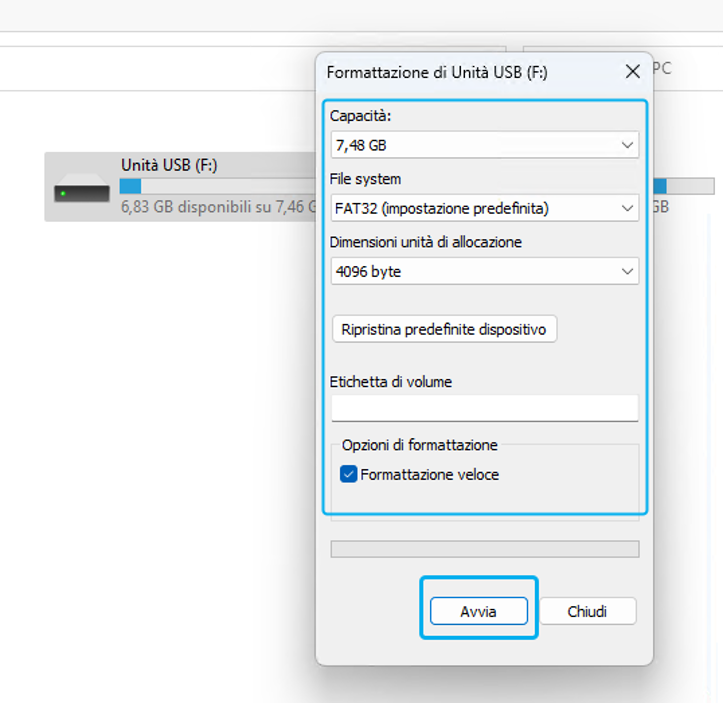
Nota: La formattazione cancellerà tutti i dati presenti sulla microSD, quindi assicurati di aver eseguito il backup dei file importanti in precedenza. Se non hai eseguito il backup, prova a recuperare i dati dalla memoria utilizzando 4DDiG Recupero Dati (Parte 3).
Se questa soluzione non dovesse funzionare, puoi scaricare SD Card Formatter, si tratta di un programma specifico e molto più potente della formattazione di Windows.
Modo 3: Utilizza lo strumento DiskPart.
DiskPart è uno strumento di gestione dei dischi integrato in Windows che consente di eseguire operazioni avanzate sulle unità di archiviazione interne ed esterne, inclusa la rimozione della protezione da scrittura sulla microSD.
Micro SD protetta da scrittura, come sbloccarla con DiskPart:
- Collega la microSD al tuo computer utilizzando un adattatore o un lettore di schede.
- Apri il menu Start e cerca “CMD”.
- Seleziona “Esegui come amministratore” per aprire il Prompt dei comandi con i privilegi.
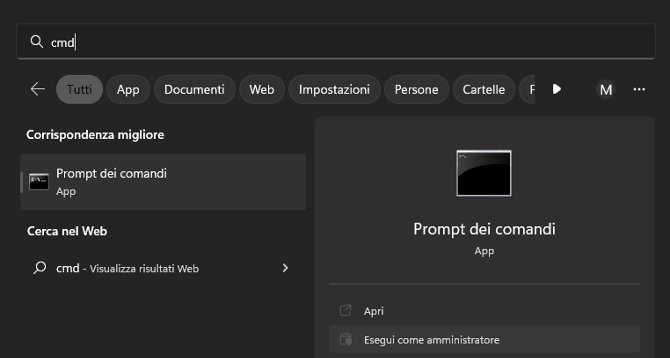
- Nella finestra del CMD, digita “diskpart” e premi Invio.
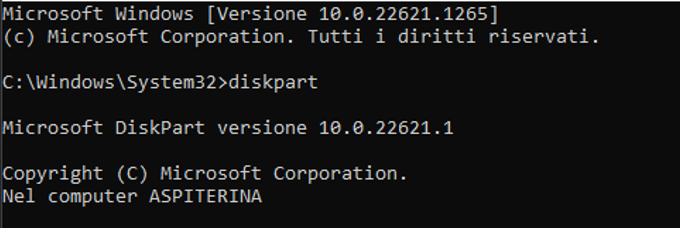
- Digita “list disk” e premi Invio per visualizzare un elenco di tutti i dischi collegati al sistema.
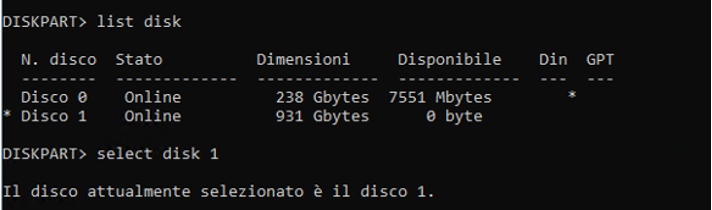
- Identifica il numero corrispondente alla tua microSD nella lista dei dischi. Fai attenzione a selezionare il disco corretto per evitare di eseguire operazioni su un disco errato.
- Digita “select disk X” (dove “X” è il numero del disco corrispondente alla microSD) e premi Invio.
- Digita “attributes disk clear readonly” e premi Invio per rimuovere l’attributo di sola lettura dalla microSD.
- Verifica che la protezione da scrittura sia stata rimossa eseguendo il comando “attributes disk” e verificando che il valore “Read-only” (Sola lettura) sia impostato su “No”.
- Chiudi DiskPart digitando “exit” e premere Invio.
- Verifica se la protezione da scrittura sulla microSD è stata rimossa.
Nota: Assicurati di selezionare correttamente la microSD protetta e di prestare attenzione durante l’utilizzo di DiskPart, in quanto le operazioni eseguite possono avere un impatto irreversibile sulle unità di archiviazione.
Seguendo attentamente questi passaggi, puoi rimuovere la protezione da scrittura su microSD. Ma usalo con cautela.
Modo 4: Utilizza il Registro di sistema di Windows.
Il Registro di Windows contiene impostazioni chiave che influenzano il comportamento del sistema operativo. Apportando una piccola modifica al registro è possibile sbloccare Micro SD protetta da scrittura, rimuovere protezione firmware da schede SD e così via.
Passaggi da seguire:
- Assicurati che la microSD sia correttamente inserita nel dispositivo e che il computer la riconosca.
- Apri il menu Start e cerca “Regedit” per aprire l’Editor del Registro di sistema.
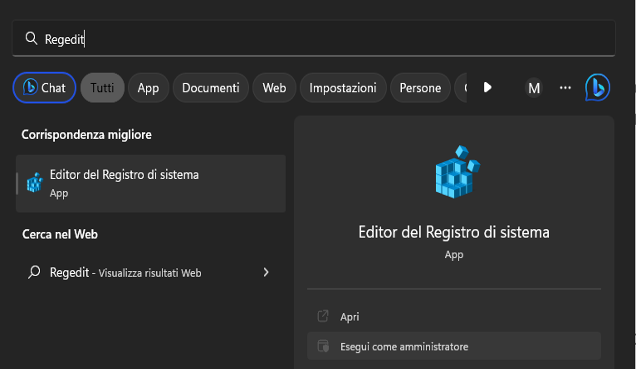
Nell’Editor del Registro di sistema, espandi la cartella:
- HKEY_LOCAL_MACHINE.
- vai in “System”.
- Poi “CurrentControlSet”.
- Poi su “Control”.
- infine, accedi a “StorageDevicePolicies”.
- Fai doppio clic sulla chiave “WriteProtect” e imposta i dati del valore su “0” per disabilitare la protezione da scrittura.
Nota. Se la chiave non esiste, puoi crearla facendo clic destro sulla cartella “StorageDevicePolicies”, selezionando “New” -> “DWORD Value” e assegnando il nome “WriteProtect” alla nuova chiave.
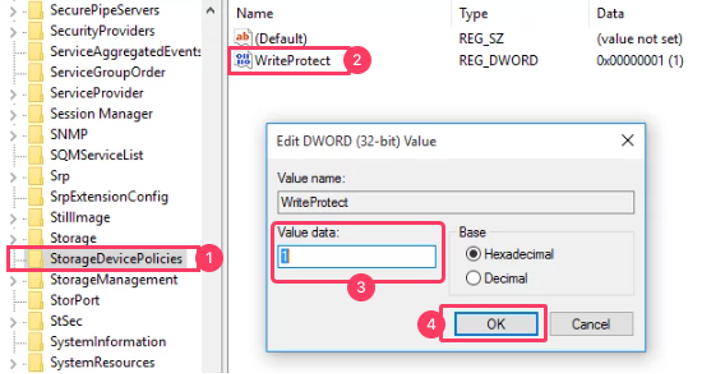
- Chiudi l’Editor del Registro di sistema e riavvia il computer.
- Dopo il riavvio, controlla se la protezione da scrittura sulla microSD è stata rimossa.
Nota: Modificare il Registro di sistema di Windows può comportare rischi. Assicurati di seguire attentamente i passaggi e di effettuare eventuali modifiche solo se sei sicuro di quello che stai facendo.
Parte 3. Come recuperare i dati dalla scheda SD protetta da scrittura?
Se hai seguito i metodi sopra descritti per rimuovere la protezione da scrittura sulla microSD o dalla scheda SD, ma non sei ancora in grado di accedere ai tuoi dati, potresti aver bisogno di un software di recupero dati professionale come Tenorshare 4DDiG.
Questo strumento avanzato può aiutarti a recuperare i dati dalla tua scheda SD protetta o bloccata in modo semplice e sicuro
Tenorshare 4DDiG Data Recovery è uno strumento affidabile per il recupero dei dati e offre un’interfaccia intuitiva che semplifica il processo di recupero anche per gli utenti meno esperti. Assicurati di seguire attentamente i passaggi e di scegliere con cura la posizione di destinazione per salvare i tuoi dati recuperati.
Caratteristiche principali di 4DDiG recupero Dati:
- Recupera Dati da vari scenari di perdita come cancellazione, formattazione, protezione, RAW, ecc.
- Recupero dati da unità flash USB, dischi rigidi, SSD, fotocamere digitali e videocamere.
- Algoritmo dedicato per il recupero dati da scheda SD protetta da scrittura.
- “AI”avanzata per la scansione e il recupero dati da micro SD protetta da scrittura.
- Supporta il recupero dei dati da computer Windows e Mac
- Compatibile con oltre 1000 tipi di file e file system, tra cui foto, video, documenti, audio e altri.
Come recuperare i file da una memoria protetta da scrittura con 4DDiG Recupero Dati:
- Scarica e installa Tenorshare 4DDiG Recupero Dati sul tuo computer (qui MacOS).
- Avvialo e seleziona la scheda SD da cui recuperare i file persi, nel nostro esempio, selezioneremo il Disco F. Quindi clicchiamo su [Scansione].
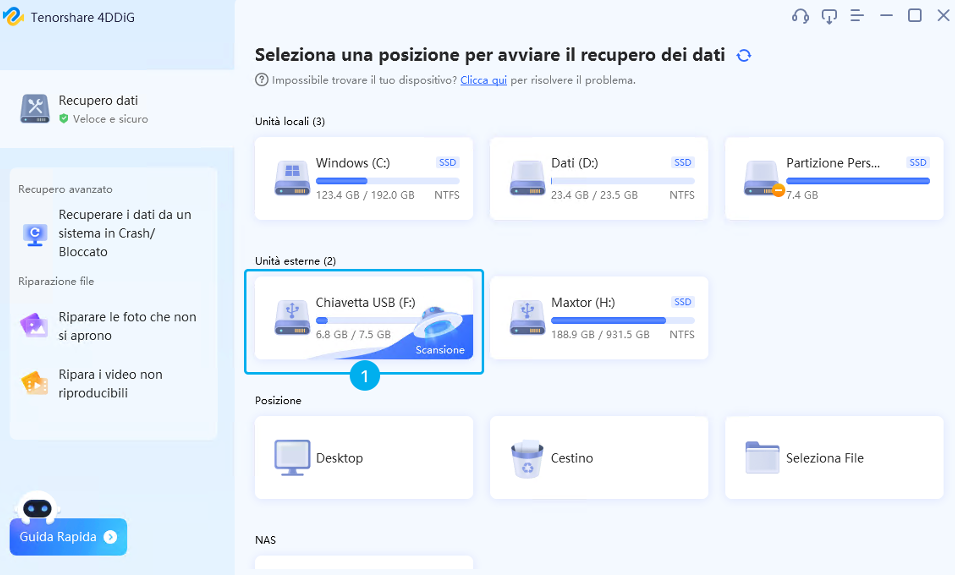
- Seleziona tutti i tipi di file da recuperare e clicchiamo su [Scansiona Tipi di File Selezionati].
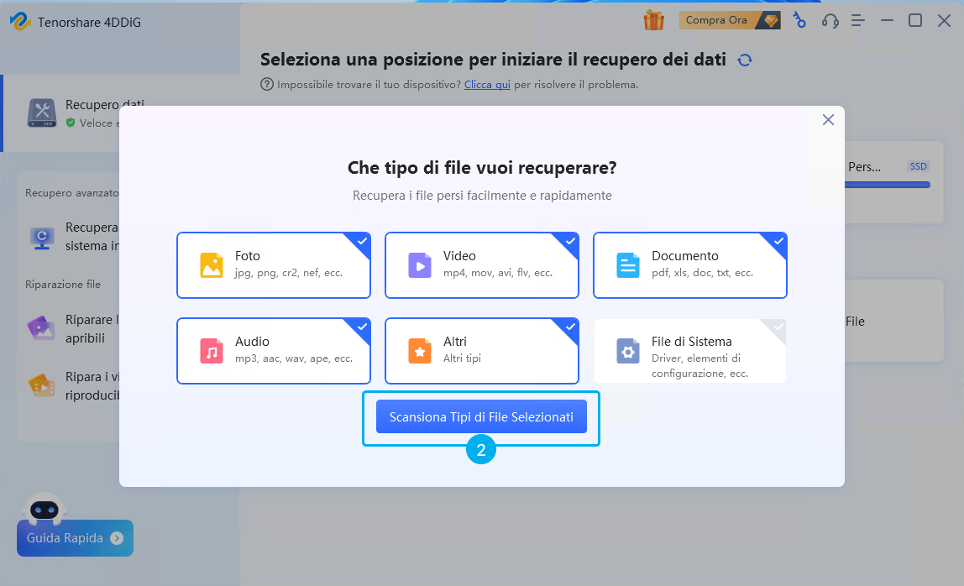
Nota. Puoi mettere in pausa o fermare la scansione se hai individuato i tuoi file persi.
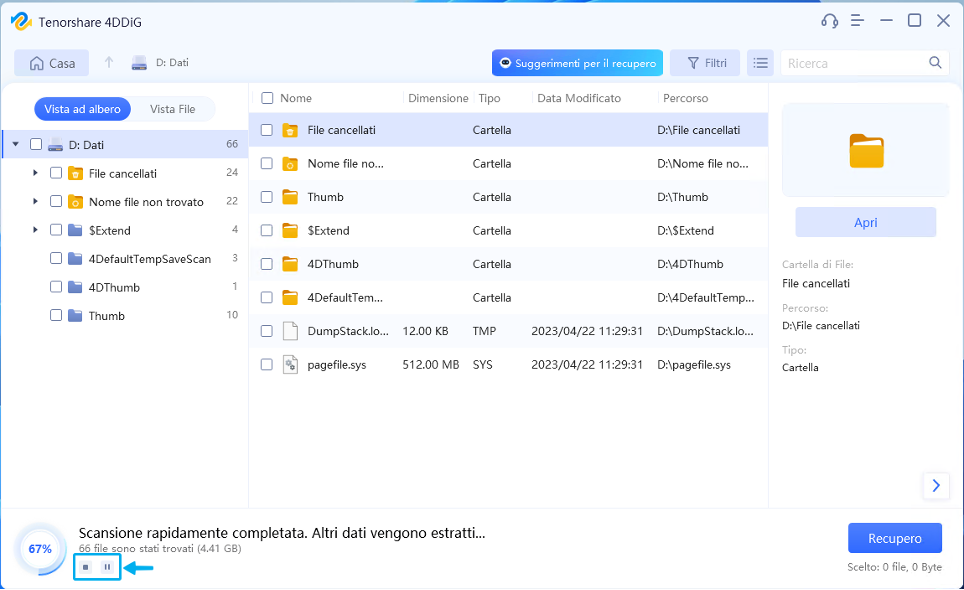
- Attendi affinché il software completi la scansione per avere una panoramica completa delle opzioni disponibili. Nel pannello di sinistra, puoi visualizzare i file in base alla “Vista ad Albero” o “Vista File”. Nella parte alta, puoi cliccare su “Filtri” per cercare un file specifico con maggiore precisione. Infine, in alto a destra nel campo “Ricerca”, potrai scrivere direttamente il nome del file che stai cercando.
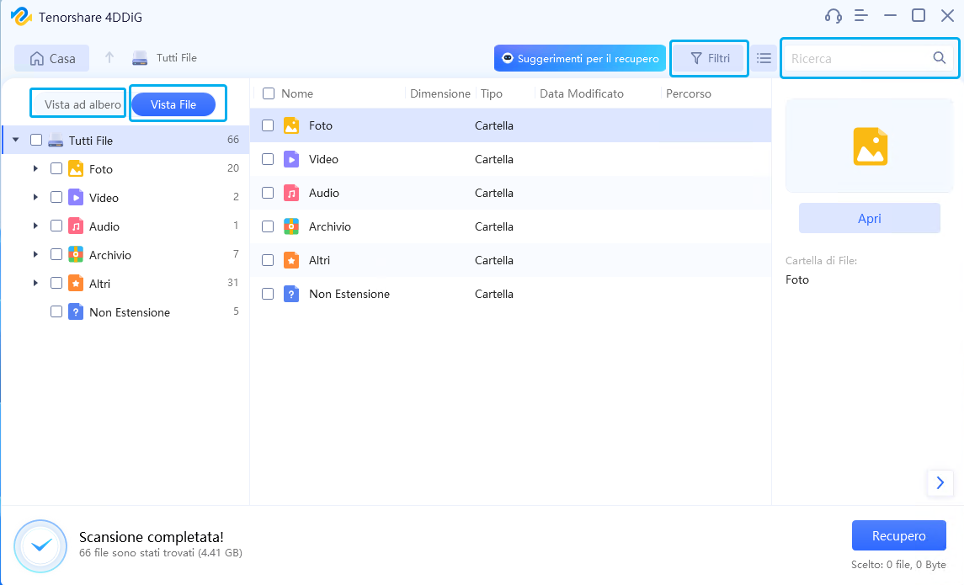
- Nell’ultimo passaggio, procederemo al recupero dei file dalla Scheda SD.
Nel pannello di sinistra (1), seleziona uno o più Tipi di file. Nel pannello centrale (2), seleziona i file che desideri recuperare. Nel pannello di destra (3), se vuoi, cliccando su “Anteprima” potrai controllare il file scansionati. Ed infine, in basso a destra (4), cliccando su [Recupero], potrai salvare i file in un percorso sicuro del tuo PC.
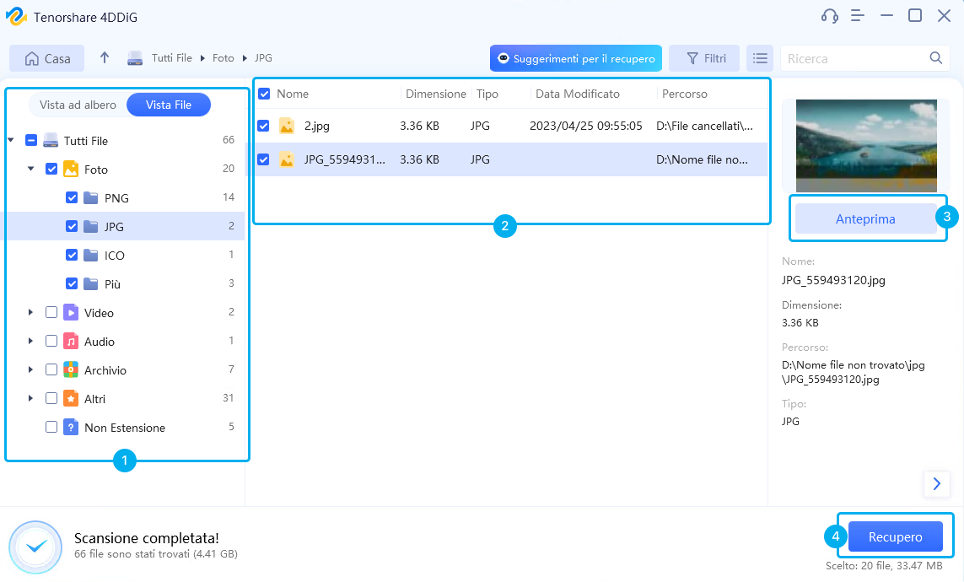
Importante! Non salvare i file recuperati dalla scheda SD sulla stessa unità, così da evitare probabili sovrascritture di altri file che devono essere ancora recuperati.
Conclusioni
In questa guida ti abbiamo fornito quattro metodi testati e funzionanti per sbloccare una scheda SD protetta da scrittura (e microSD).Come ampiamente scritto, a meno che non si tratti di un grave problema hardware o di una protezione software di ultima generazione (criptata), ci sono ottime possibilità di riuscire a sbloccare una scheda SD protetta da scrittura. Se nessuno dei metodi sopra descritti ha funzionato nel tuo caso, non ti resta che recuperare i dati archiviasti sulla scheda. Per farlo, segui la guida passo-passo di Tenorshare 4DDiG Recupero Dati Windows o la versione per macOS.
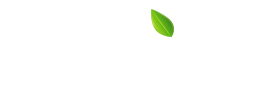



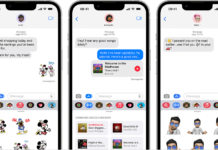
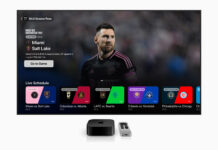





![[Link] AyaNeo Retro Mini PC AM01: un PC compatto in veste retro Macintosh](https://www.italiamac.it/wp-content/uploads/2023/12/AYANEO-Retro-Mini-PC-SIMIL-MACINTOSH-218x150.jpg)