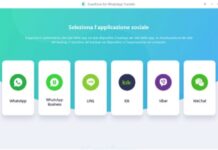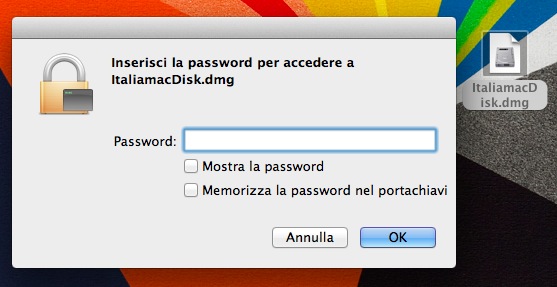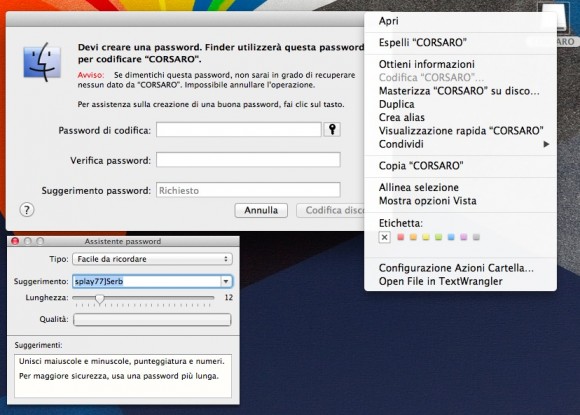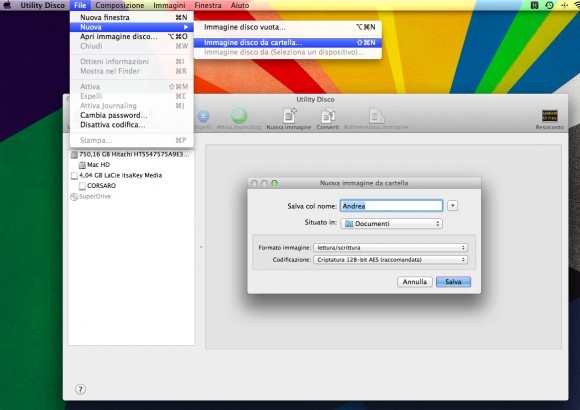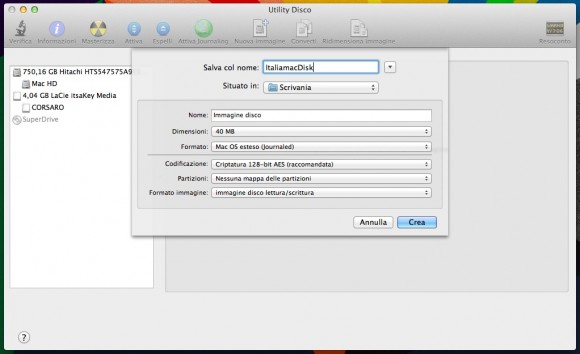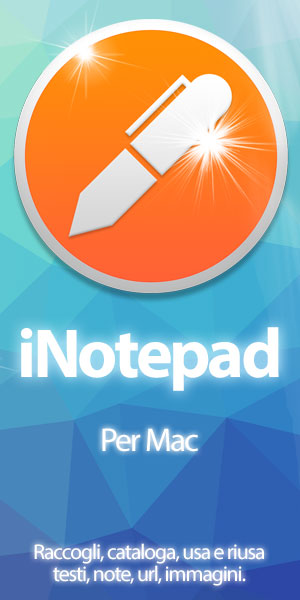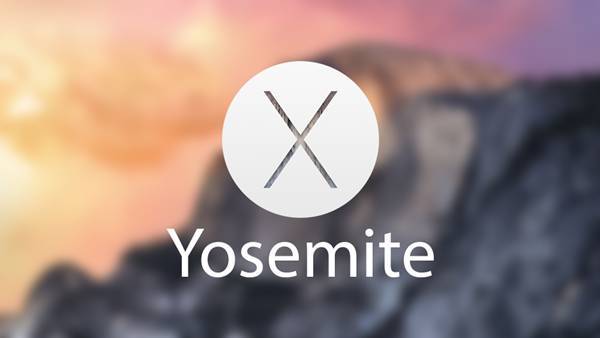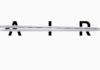Moltissime volte abbiamo il bisogno di proteggere i nostri dati da occhi indiscreti. OS X ha la soluzione che cerchiamo e la possiamo applicare sia ai dischi esterni (pen drive, hard disk e SD Card) che a cartelle o dischi immagine. Vediamo come.
Iniziamo col dire che perdere la password applicata renderà il nostro disco inutile, o per lo meno, non riusciremo più ad accedere ai dati memorizzati.
Dischi Esterni, Pen Drive e SD Card.
Applicare la password e cryptare i dati ad una pen drive o ad un disco esterno è molto semplice, basterà introdurre il drive esterno e cliccarci sopra con il pulsante destro del mouse. Questo aprirà una finestra di dialogo dove noteremo “Codifica nomedisco“. La schermata successiva è molto semplice da interpretare, vi verrà richiesto di dare una password e un suggerimento per ricordarvela. Attenzione che il tempo necessario per proteggere i dischi esterni varia secondo la loro grandezza, solitamente è 1 minuto a Gb.
Voglio farvi notare la chiavetta accanto allo spazio dove si inserisce la password desiderata. Quel pulsante è un sistema che vi permette di utilizzare una serie di caratteri suggeriti da OS X con vari livelli di protezione dandovi subito il livello di sicurezza raggiunto da quella scelta.
Cartella Cryptata.
A volte necessitiamo rendere una cartella già esistente più sicura con l’inserimento di una password. Per ottenere questo risultato basterà utilizzare “Utility Disco” presente in “Applicazioni – Utility” potete arrivarci anche con spotlight. Nel menù in alto avremo la solita voce “File” e dentro troveremo “Nuova – Immagine disco da cartella“.
Questa soluzione ci permetterà di creare un’immagine disco che contiene gli stessi file della cartella che noi gli indicheremo in più, aggiungeremo una password per accedervi. Piccolo consiglio: state attenti a non selezionare “Memorizza password nel portachiavi” questo non farà altro che rendere inutile la vostra protezione, inoltre; dato che l’immagine creata è una copia del disco, cancellate i file originali. Il procedimento per la password è lo stesso indicato per la protezione della Pen Drive.
Immagine Disco Protetta.
Con la stessa procedura descritta sopra possiamo creare un’Immagine nuova come se fosse un disco dentro il nostro Mac, anch’esso protetto da password. In Utility Disco troviamo in alto il pulsante “Nuova Immagine” cliccandolo si aprirà una finestra, diciamogli dove salvare e diamogli il nome al disco, in basso avremo le opzioni di sicurezza e i permessi di accesso (impostateli come “lettura/scrittura”). Successivamente ci verrà richiesta la password. Le password a 128bit sono già sicure ma se vogliamo proprio ottenere il massimo, possiamo utilizzare anche i 256bit; attenzione che: più è alto il sistema di protezione più lento sarà l’accesso al disco.
Il risultato è nell’immagine sottostante, ogni qual volta che monteremo l’immagine creata ci verrà richiesto di inserire la password. Ricordatevi che, dimenticarsi la password significa perdere i dati. Buona Sicurezza a Tutti.
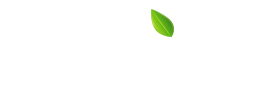



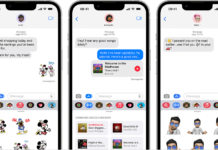
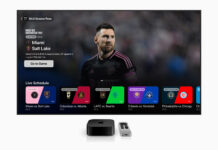





![[Link] AyaNeo Retro Mini PC AM01: un PC compatto in veste retro Macintosh](https://www.italiamac.it/wp-content/uploads/2023/12/AYANEO-Retro-Mini-PC-SIMIL-MACINTOSH-218x150.jpg)