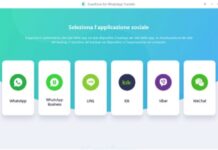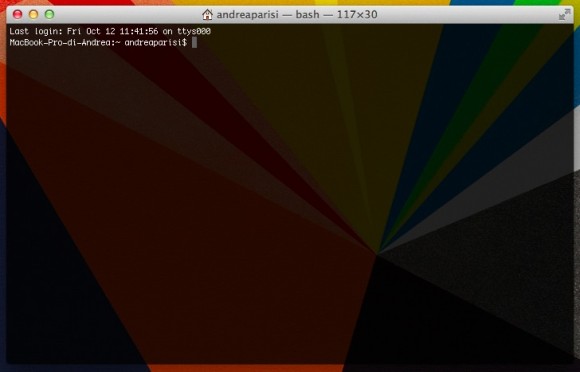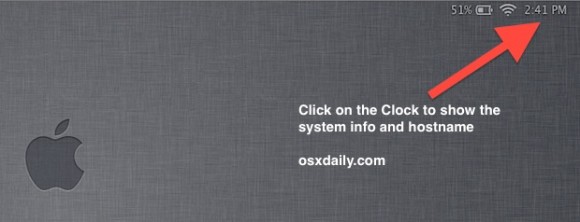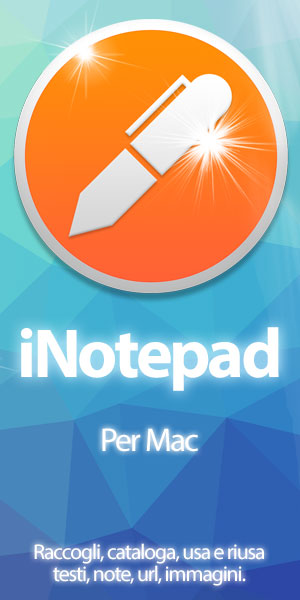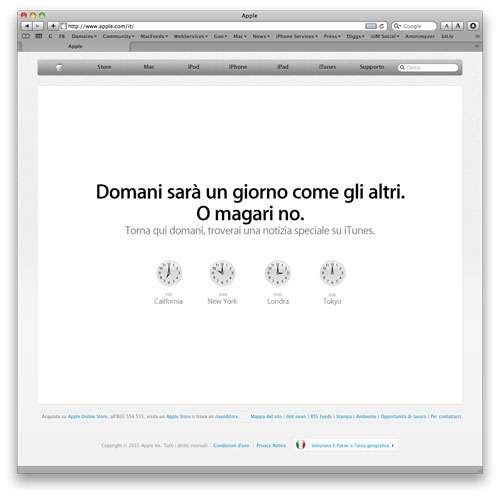Molte personalizzazioni di OS X possono essere effettuate tramite “Preferenze di Sistema” ma non sempre si riesce a fare tutto. In questi casi può essere d’aiuto utilizzare il “Terminale“; onnipresente nel sistema operativo dei nostri Mac ma, non sempre utilizzato dagli utenti poco esperti. Oggi voglio darvi dei piccoli comandi per personalizzare ulteriormente il nostro OS X.
Innanzitutto avviate il “Terminale“: “Applicazioni – Utility – Terminale” oppure, aprite “Spootlight” e scrivete “Terminale“. Vi si aprirà una finestra con un’aspetto sicuramente “Vintage” che, ai più malinconici, ricorderà il vecchio DOS o le vecchie schermate di comando di Linux.
Rimuovere il ritardo della visualizzazione della Dock.
A molti piace tenere la Dock “nascosta“. Questo comando da terminale vi permetterà di azzerare il tempo di visualizzazione dando anche un effetto di velocità al Vostro Mac.
defaults write com.apple.Dock autohide-delay -float 0 && killall Dock
Aumentare la velocità dell’animazione per il “Mission Control”.
L’animazione integrata di OS X Lion e Mountain Lion durante il processo di Mission Control è gradevole ma non è necessario che abbia un tempo troppo lungo. Questo comando permette di ridurre il tempo dell’animazione dando un effetto di velocità incredibile.
defaults write com.apple.dock expose-animation-duration -float 0.12 && killall Dock
Non inserire il nome completo nella “Copia” degli indirizzi mail.
Quante volte avete “copiato” il nome del referente di una mail e quando “incollate” la mail è inserita tra i simboli “<>”? sappiamo che è veramente fastidioso in quanto dobbiamo cancellare tutto per rendere l’indirizzo mail utile all’invio. Questo comando pulisce l’operazione di “copia e incolla” da questi riferimenti, lasciando l’indirizzo mail pulito.
defaults write com.apple.mail AddressesIncludeNameOnPasteboard -bool false
Abilitare la “selezione” dentro la finestra di “Quick Look”.
Non molti sanno che in OS X abbiamo la possibilità di utilizzare il “Quick Look“. Questa funzione si attiva tramite il tasto “spazio” della nostra tastiera, dopo aver selezionato un file qualsiasi. Il comando che segue serve a selezionare del testo in qualsiasi file utilizzato durante la funzione “Quick Look“, questo potrà poi essere copiato e incollato.
defaults write com.apple.finder QLEnableTextSelection -bool TRUE;killall Finder
Rendere visibile i file invisibili.
Questo comando può servire ai più smaliziati; esso rende visibile i file che OS X vuole “invisibili“.
defaults write com.apple.finder AppleShowAllFiles -bool YES && killall Finder
Nascondere le icone presenti sul desktop.
Avere una scrivania piena di icone, potrebbe rallentare moltissimo il nostro Mac; oltre al fatto che renderebbe vano la visualizzazione del nostro sfondo. Questo comando permette di nascondere la visualizzazione delle icone sul desktop ma senza cancellarle; infatti per raggiungerle basterà aprire il Finder e andare su “Scrivania“.
defaults write com.apple.finder CreateDesktop -bool false && killall Finder
Visualizzare il “info del sistema” nella schermata di Login.
A molti di Voi potrebbe interessare vedere le informazioni del sistema direttamente nella schermata di Login ecco il comando che cercavate.
sudo defaults write /Library/Preferences/com.apple.loginwindow AdminHostInfo HostName
Cambiare la cartella di salvataggio dei nostri screen shot.
Sappiamo che utilizzando i pulsanti “CMD+Shift+4” possiamo selezionare una porzione del nostro desktop e fargli una foto, se aggiungiamo anche il pulsante “Spazio” il nostro cursore diventerà una macchinetta fotografica pronta a scattare la foto della finestra che noi selezioniamo. Ovviamente il file verrà salvato sul desktop con l’estensione .PNG; grazie a questo comando possiamo cambiare la cartella di destinazione. Nel caso specifico la cartella definita è “Immagini/Screenshots”
defaults write com.apple.screencapture location ~/Pictures/Screenshots
Cambiare l’estensione del nostro screen shot in automatico.
Fare degli screenshot può essere utile, ma non sempre averli con l’estensione .PNG. Per cambiare la tipologia del file salvato e, per esempio, farlo diventare un .JPG basterà lanciare da terminale questo comando.
defaults write com.apple.screencapture type jpg && killall SystemUIServer
Questi comandi sono utili per migliorare la nostra esperienza su OS X, ovviamente alcuni possono essere utilizzati solo su Lion e Mountain Lion ma, per grandi linee vanno bene anche sugli altri sistemi operativi di mamma Apple. Buona personalizzazione.
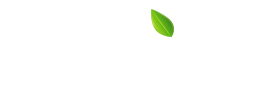



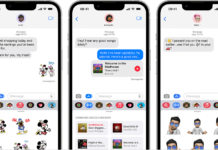
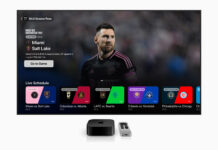





![[Link] AyaNeo Retro Mini PC AM01: un PC compatto in veste retro Macintosh](https://www.italiamac.it/wp-content/uploads/2023/12/AYANEO-Retro-Mini-PC-SIMIL-MACINTOSH-218x150.jpg)