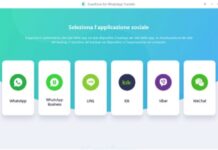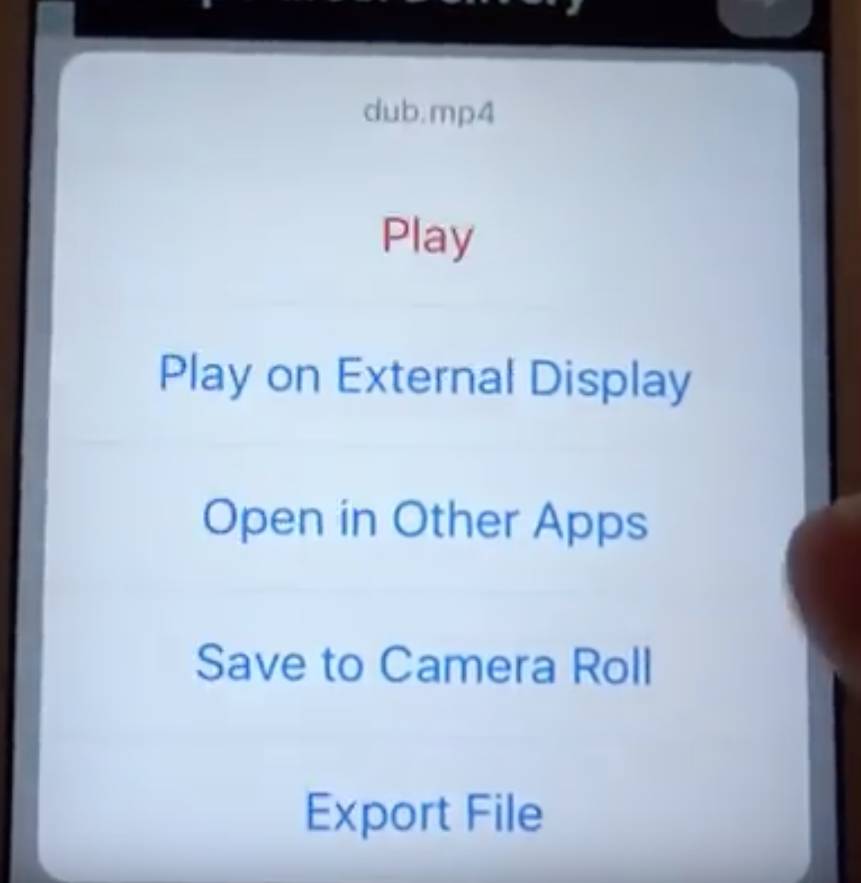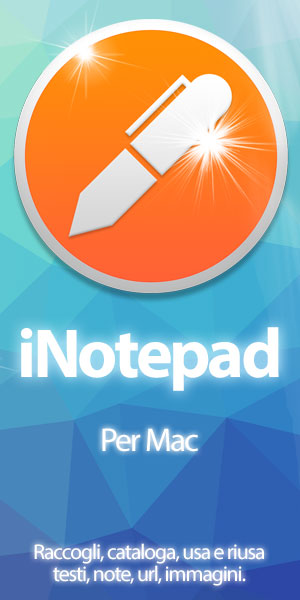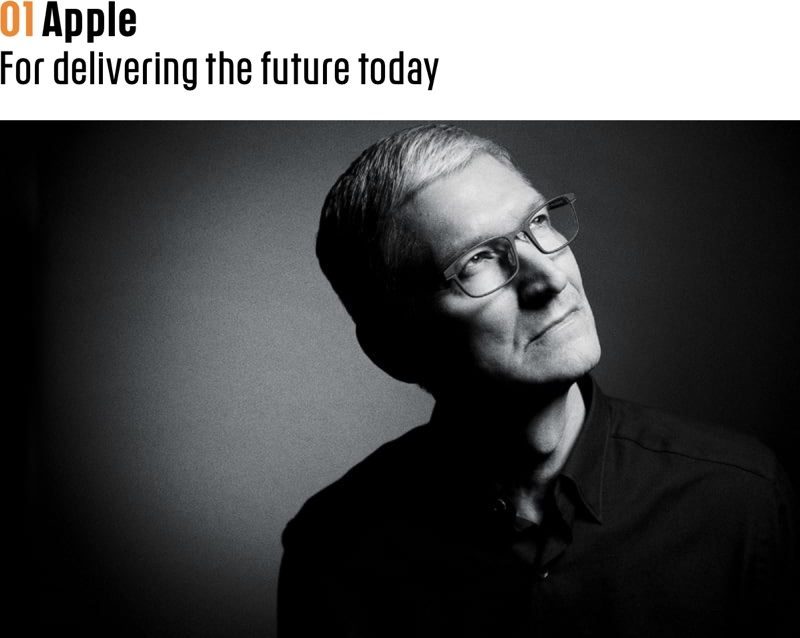Il canale YouTube DinoZambas2 ha mostrato un modo rapido (e, a dire il vero, leggermente macchinoso) per scaricare i video di YouTube sul Rullino di iOS, dalla versione 7 alla più attuale 9.0.2. Il metodo, mostrato nel video che segue, sembra funzionare su tutti i dispositivi iOS dalla versione 7 in su, e richiede l’utilizzo di un paio di App perfettamente gratuite, disponibili su AppStore.
Di seguito il video mostrato dall’utente YouTube (in lingua originale):
Per chi non masticasse Inglese, riassumiamo di seguito i punti fondamentali della guida. Continuate a leggere per scoprire come scaricare video YouTube sul Rullino di iOS!
Come scaricare video YouTube sul Rullino di iOS
Il primo passo per scaricare un video YouTube su iOS consiste nell’ottenere due semplici App dall’AppStore. Il processo – lo specifichiamo – non ha bisogno di Jailbreak, e può essere attuato in qualunque dispositivo ospiti iOS da 7 a 9.0.2. Una volta scaricato il video nel Rullino, inoltre, sarà possibile trasferirlo su altri dispositivi (come Mac / iPad / iPhone) per visualizzarlo su schermi più grandi o averlo sempre con sé.
Di seguito tutti i passaggi necessari. Ricordate che, se avete dei dubbi, potete sempre dare un’occhiata al video soprastante per avere un feedback visivo di ciò che state leggendo.
- Le App che serviranno sono YouTube e MyMedia, l’una per trovare il video e l’altra per scaricarlo. È sufficiente, dunque, recarsi su AppStore, cercare entrambe le App e scaricarle.
- Una volta installate entrambe le applicazioni, lanciate YouTube. Utilizzate la barra di ricerca per trovare il video interessato e selezionatelo.
- (Se, all’apertura, YouTube vi mostra un annuncio pubblicitario, assicuratevi di saltarlo prima di procedere.)
- Tappate una volta sul video per mostrare le varie opzioni (Schermo Intero, informazioni, aggiungi a playlist, ecc.). Selezionate la freccia in alto a destra che vi permette di “Condividere” il video e selezionate “Copia Link”.
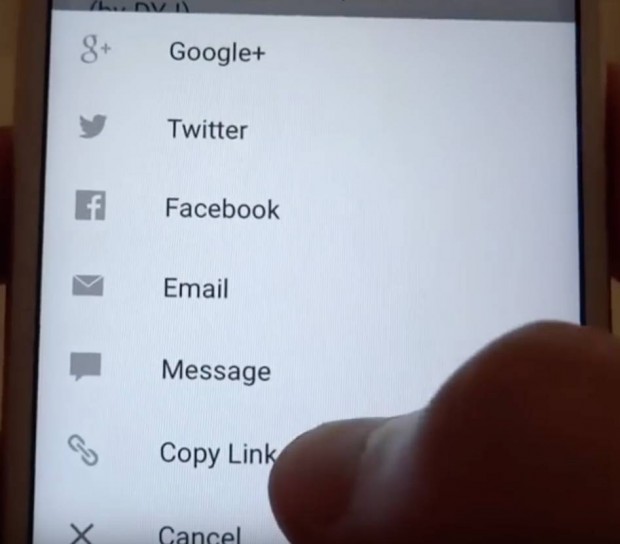
- Chiudete YouTube. Lanciate MyMedia – File Manager e, nella barra di ricerca in alto a destra, scrivete “savetube“; selezionate “Cerca”. Il risultato Google che vi interessa sarà il primo della lista, “SaveTube.com“.
- Aprite il sito. Troverete una pagina con un campo di testo accanto a una scritta “Vid”; selezionate il campo di testo e incollate il link al video che avete copiato poco prima.
- Vedrete tre pulsanti accanto al campo di testo. Selezionate “VID” per accedere alla pagina di configurazione del video; scorrete la pagina finché non vedrete l’illustrazione del video, con alcune opzioni da poter scegliere.
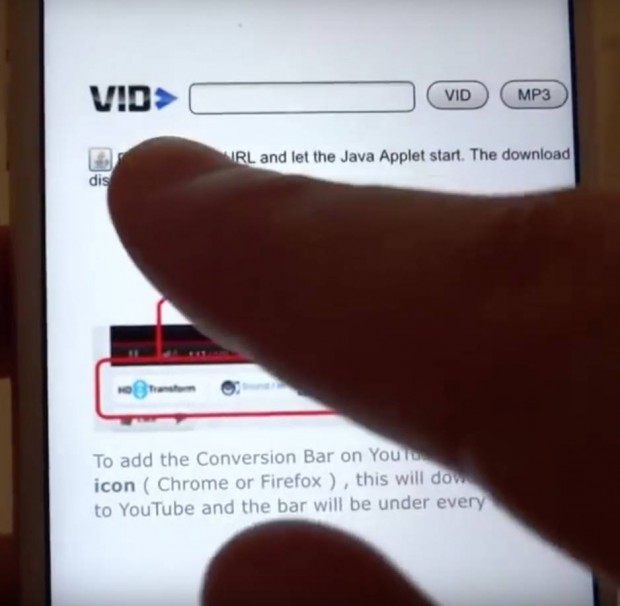
- Nel campo “Choose Video Quality” potrete scegliere la risoluzione del video che volete scaricare. Una volta scelta, selezionate il pulsante verde “Download” per iniziare a scaricare il video, o continuate a scorrere la pagina per trovare altre opzioni di configurazione (per utenti più avanzati).
- Il sito inizierà a configurare il video per il download. Dopo qualche minuto, un pop-up vi permetterà di “Scaricare il file” o aprirlo; scegliete la prima opzione per scegliere il nome del file e avviare il download.
- Una barra vi mostrerà il progresso del download. Una volta terminato, tornate nella schermata principale di MyMedia e scegliete “Media” dalla toolbar in basso.
- Il vostro video sarà in cima alla lista, insieme ad altri eventuali file che potreste aver scaricato con l’App. Toccate il nome del video una volta per far apparire un pop-up con delle opzioni; da qui, potrete scegliere se riprodurlo o salvare il video sul Rullino.
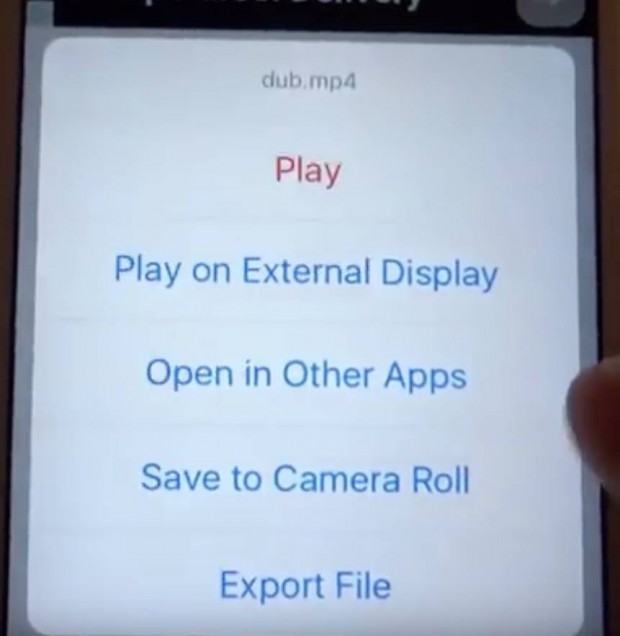
- Selezionate “Save to Camera Roll” per esportare il video nel Rullino di iOS. (Attenzione: se è la prima volta che salvate un video sul Rullino da MyMedia, potrebbe apparire un pop-up che vi chiede di autorizzare l’accesso al Rullino. Per continuare, non dovrete far altro che permettere l’accesso.)
- A questo punto, il vostro video sarà salvato sul Rullino di iOS. Sarà dunque sufficiente recarsi in “Foto” e “Rullino” per trovare il vostro nuovo video, pronto per essere riprodotto e/o esportato su altri dispositivi.
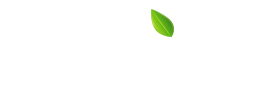



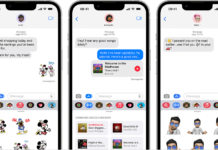
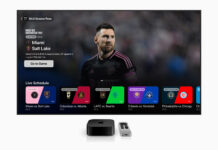





![[Link] AyaNeo Retro Mini PC AM01: un PC compatto in veste retro Macintosh](https://www.italiamac.it/wp-content/uploads/2023/12/AYANEO-Retro-Mini-PC-SIMIL-MACINTOSH-218x150.jpg)