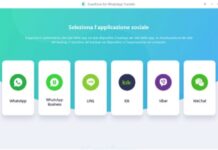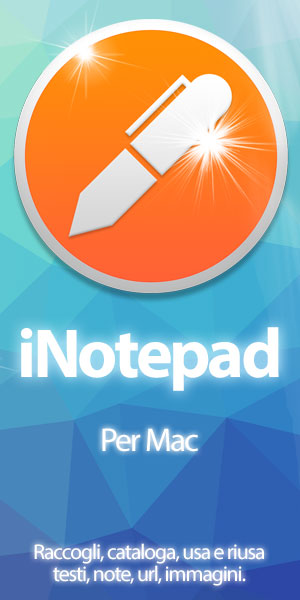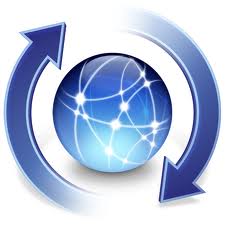Stai lottando con i problemi al microfono del tuo MAC? Tranquillo, non sei il solo. Con il passare del tempo e dell’utilizzo del tuo computer può capitare che alcuni aspetti tendano a rovinarsi, soprattutto se lo sfrutti molto durante la giornata. Oppure, il tuo computer potrebbe aver subito una botta che ha compromesso il regolare funzionamento del microfono. Insomma, a te interessa capire come risolvere questi problemi, giusto? Ecco perché abbiamo realizzato una guida per le tue esigenze. Leggi le prossime righe per scoprire come fare.
Scopri quale microfono usa il tuo Mac
Per capire come risolvere i problemi riguardanti il microfono del tuo MAC, è importante capire qual è il microfono che viene utilizzato dal dispositivo in tuo possesso. Considera, infatti, che ci sono diverse alternative: il microfono interno, USB esterno, esterno dal 3,5 mm oppure le Airpods o altre cuffie collegate con bluetooth.
Come prima cosa, quindi, controlla le impostazioni dell’ingresso audio. Infatti, una delle problematiche più diffuse è che l’ingresso audio non sia configurato correttamente. Pertanto, vai a Preferenze e poi si Sistema. Dopodiché, clicca su Input per vedere tutti i dispositivi che puoi utilizzare come sorgente audio.
Per usare un dispositivo, non devi far altro che fare click sullo stesso. Se funzionasse, dovresti vedere la barra riempirsi accanto a “livello di input” mentre stai parlando. Invece, nel caso in cui non dovesse funzionare, aumenta il cursore “volume di input” e prova a parlare di nuovo. Se parli con voce troppo bassa, il tuo MAC non sarà in grado di rilevare alcun tipo di suono.
Nel caso in cui volessi effettuare una prova online ma hai paura che utilizzando alcune app il tuo computer si danneggi, il nostro consiglio è prediligere le migliori VPN gratuite in Italia che ti consentiranno di essere protetto quando navighi sul web.
Controlla le autorizzazioni del microfono
Un’altra causa che potrebbe determinare il non funzionamento del microfono riguarda il sistema di autorizzazioni connesso ad Apple. Infatti, può capitare che alcune app non abbiano accesso al microfono fino a quando non viene consentito specificatamente dall’utente, tu. Generalmente, quando le app vogliono accedere al microfono, spunterà una notifica che puoi accettare oppure rifiutare.
Nel caso in cui rifiutassi la richiesta, ovviamente, il microfono non si attiverà. Potrebbe essere una buona idea quella di negare l’accesso di alcune app al tuo dispositivo nel caso non fossi certo che siano sicure.
In ogni caso, visita Preferenze di sistema, poi Sicurezza, Privacy e seleziona Microfono dalla barra laterale. Qui dovresti vedere un elenco di app che hanno l’accesso al tuo microfono. Per aggiungere altre app, non dovrai far altro che fare click sull’icona del lucchetto e identificarti con la tua password. In questa maniera potrai approvare o negare l’autorizzazione in base alle tue esigenze.
Rimuove le applicazioni che causano problemi
Nel momento in cui hai selezionato la sorgente giusta e applicato tutte le autorizzazioni necessarie, il tuo microfono dovrebbe funzionare. Provare a parlare con Siri per testare le cose e se un’app non dovesse funzionare, potrebbero esserci altri problemi da sistemare.
In questo caso, sarà necessario controllare le preferenze dell’app per vedere se ci sono delle impostazioni separate per i dispositivi di input. Ad esempio, devi sapere che applicazioni come Adobe Audition oppure Audacity, ti consentono di specificare un dispositivo di input separato.
Nel caso in cui sembri tutto ok, prova semplicemente ad eliminare e reinstallare l’applicazione oppure cerca di trovare una versione aggiornata da scaricare nel caso sorgessero delle situazioni di incompatibilità. Devi sapere, infatti, che Apple applica continuamente degli aggiornamenti al sistema di autorizzazione di MacOS, quindi, non è raro che alcune applicazioni potrebbero diventare facilmente obsolete nel giro di qualche mese.
Altri modi per risolvere la questione microfono
Un altro modo per risolvere è quello di ripristinare oppure reimpostare NVRAM e PRAM. Si tratta delle memorie che vengono utilizzate dal tuo MAC per ricordare le impostazioni come ora e data e anche impostazioni del volume corrente. Si tratta di impostazioni che persistono anche quando il Mac è spento. Poiché questa memoria si occupa specificamente delle impostazioni del volume e del suono, è particolarmente pertinente ai problemi del microfono. Ti consigliamo di seguire alcuni semplici passaggi per poterla ripristinare nel modo più veloce possibile. Potrebbe non sembrare un problema rilevante, tuttavia, potresti avere delle complicazioni con il microfono del tuo Mac con la disattivazione della dettatura. Alcuni rapporti affermano che l’abilitazione della Dettatura può essere complice della risoluzione definitiva dei tuoi problemi con il microfono. Per attivarla, vai a Preferenze di Sistema e poi Tastiera. Successivamente, clicca su Dettatura e fai click su pulsante Attivo e attendi che vengano completati eventuali download. Se tutto dovesse andare bene, dovresti vedere dei livelli di movimenti che indicano come il microfono stia effettivamente funzionando
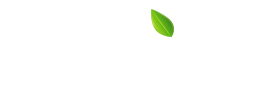



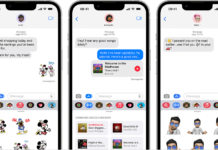
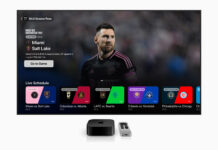





![[Link] AyaNeo Retro Mini PC AM01: un PC compatto in veste retro Macintosh](https://www.italiamac.it/wp-content/uploads/2023/12/AYANEO-Retro-Mini-PC-SIMIL-MACINTOSH-218x150.jpg)