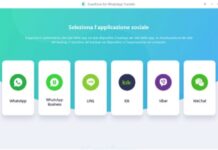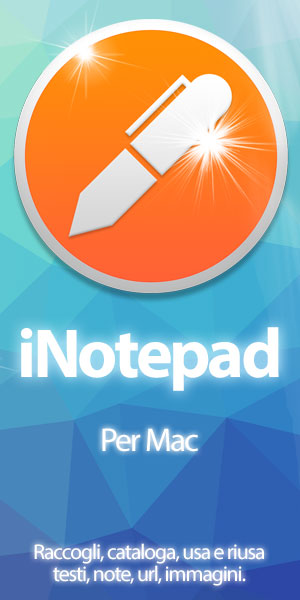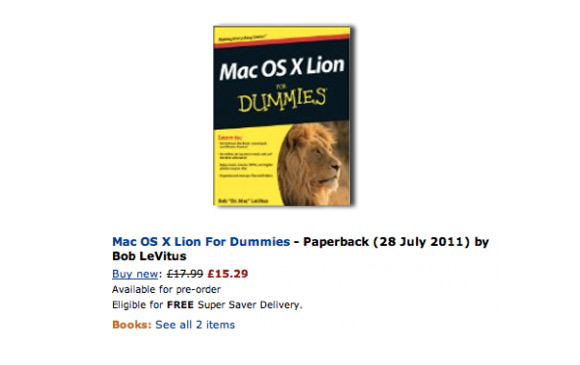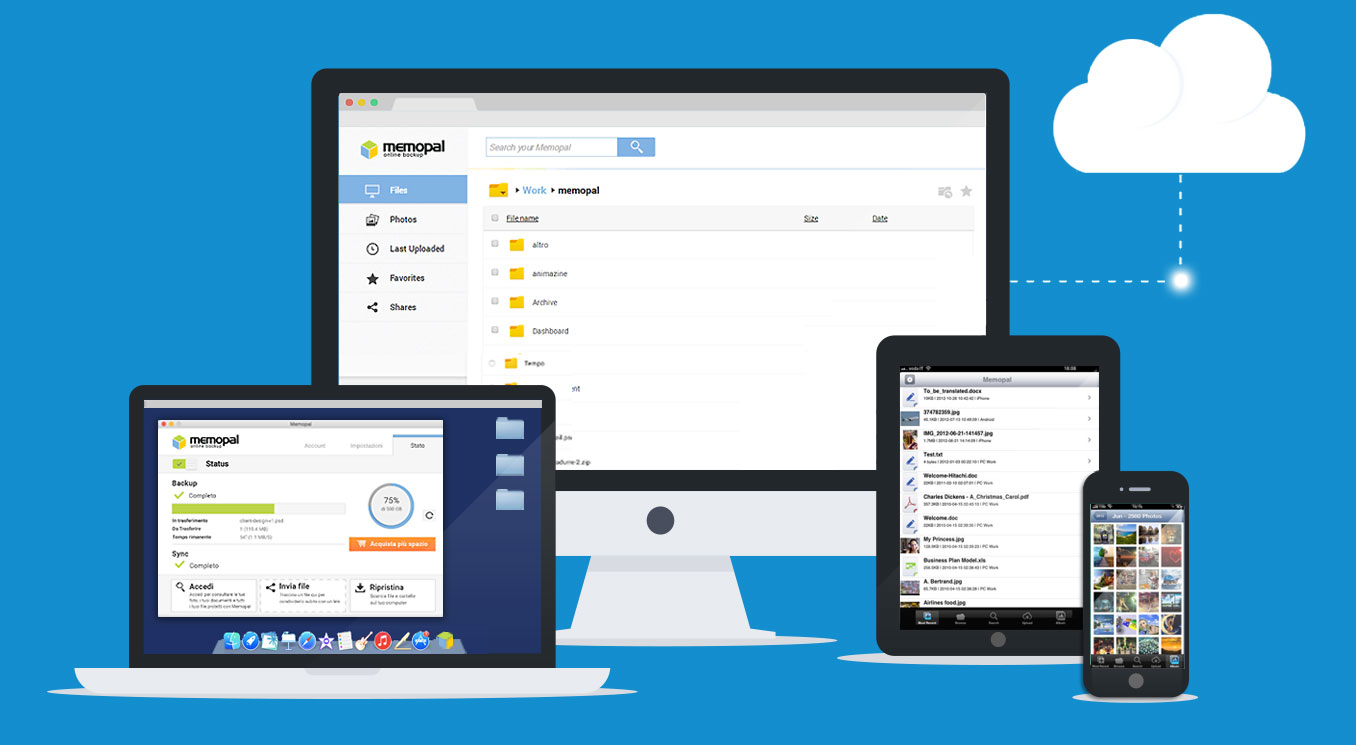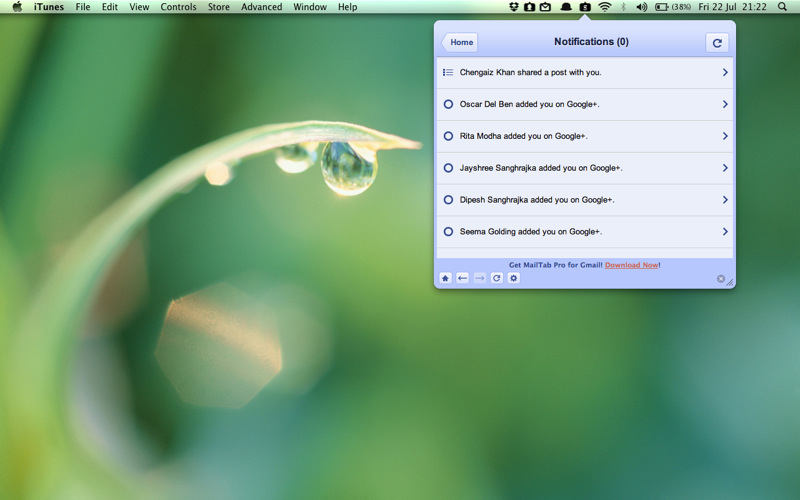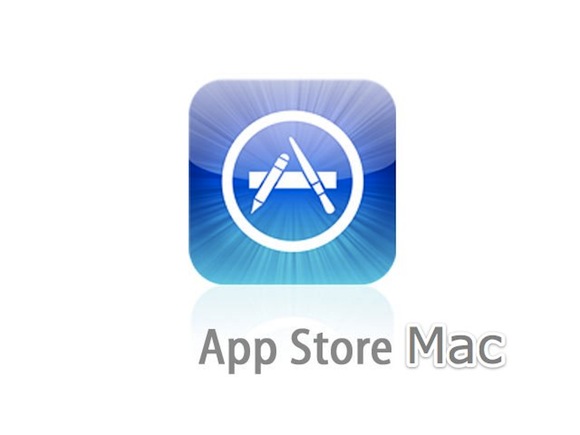
Partiamo dal sistema operativo: se utilizzate Mac OS X Snow Leopard aggiornato alle ultime versioni, avete due possibilità per installare degli applicativi. La prima è accedere direttamente al Mac App Store, in cui cercare e installare ciò che vi serve. Per aprirlo, è sufficiente fare click su Mela>App Store. A questo punto, una volta selezionata l’applicazione di interesse, sarà il Mac App Store a fare l’installazione per voi, e l’applicazione sarà accessibile direttamente nel Dock.
Nel caso in cui si tratti di un applicativo reperito in altro modo, ovvero scaricato tramite internet oppure acquistato su un dvd, potreste trovarvi davanti due possibilità. La prima è che si tratti di un applicativo auto-installante, la seconda che l’applicativo abbia un “setup”. Nel caso in cui si tratti di un’applicativo autonomo, la procedura d’installazione è molto semplice.
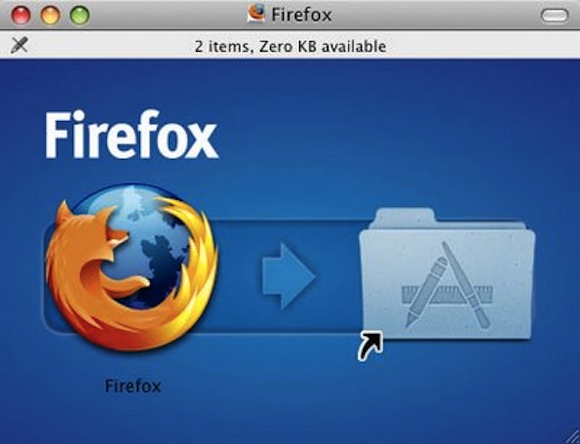
Il file che avremo scaricato (prendiamo ad esempio Firefox) avrà estensione .dmg. Questa estensione sta ad indicare un’immagine disco. Quando ci faremo doppio click, l’immagine disco verrà montata automaticamente sulla nostra Scrivania. Immaginate di aver inserito un pen drive, o un hard disk esterno, e che ne vediate il contenuto. Nell’immagine disco troverete due icone: una dell’applicativo, e una con il collegamento alla cartella Applicazioni. Tutto ciò che dovrete fare è trascinare l’applicativo sul collegamento alla cartella Applicazioni: et voilà, il gioco è fatto. L’applicazione d’ora in avanti si troverà nella cartella Applicazioni. Per concludere la procedura bisognerà espellere l’immagine disco: per farlo, basta trascinarla dalla scrivania al Cestino, che diverrà un’icona a forma di “eject”. Se volete che il collegamento all’app resti nel Dock, vi basterà aprire l’app stessa e fare un click trattenuto sull’icona dell’app nella Dock, e poi scegliere Opzioni>Mantieni nel Dock.
In alcuni casi, per applicativi piuttosto pesanti (come quelli Adobe) vi troverete nella condizione di dover seguire un piccolo setup. La procedura sarà simile a quella descritta poco fa sino al caricamento dell’immagine disco, ma successivamente, all’interno del disco stesso, troverete solo un’applicazione. In questo caso sarà sufficiente aprirla e seguire pochi passi (decidere dove installare l’app, e simili) per terminare l’installazione.
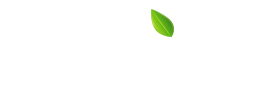



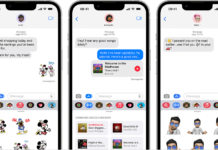
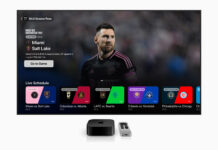





![[Link] AyaNeo Retro Mini PC AM01: un PC compatto in veste retro Macintosh](https://www.italiamac.it/wp-content/uploads/2023/12/AYANEO-Retro-Mini-PC-SIMIL-MACINTOSH-218x150.jpg)